این آموزش برای کسانی مناسب خواهد بود که پس از ورود به کلاس مجازی:
- به طور کلی نمیتوانند وبکم خود را روشن کنند و با کلیکهای پیدرپی روی کلید وبکم تغییری مشاهده نمیکنند یا آیکون وبکم برای آنان غیر فعال است.
- سایر مشکلات تصویری در زمان صحبت با معلم را تجربه میکنند
هماهنطور که قبلا گفته شده، حتما از آخرین نسخهی مرورگر Google Chrome در ویندوز، لینوکس، مک و اندروید، و آخرین نسخهی Safari در iOS استفاده کنید. همچنین قبل از استفاده از امکانات سایت و ورود به کلاس، حتما تاریخ و ساعت دستگاه خود را چک کنید تا با تاریخ امروز برابر باشد (تاریخ و ساعت دستگاه به روز باشد) . در غیر این صورت قادر به استفاده از وبکم نخواهید بود.
پس از انتخاب آیکون روشن کردن وبکم در پایین صفحه، در اولین ارتباط مرورگر سوالی از شما میپرسد که آیا اجازهی دسترسی به Camera را میدهید؟ با انتخاب گزینهی Allow میتوانید دسترسی را آزاد کنید.
در صورتی که قبلا این گزینهها را اشتباهاً انتخاب کرده باشید، در دفعات بعدی مرورگر از شما سوالی در رابطه با آن نکرده و به طور خودکار وبکم را مسدود خواهد کرد و اجازهی ارتباط تصویری را به شما نخواهد داد. در این صورت برای رفع مشکل بایستی مراحل را بدین صورت دنبال کنید:
سیستمعاملهای ویندوز، مک و لینوکس:
جهت استفاده از وبکم در ویندوز، حتما بایستی درایور وبکم شما نصب شده باشد. برای اطمینان از نصب درایور، به یک مرکز تعمیرات کامپیوتری مراجعه کنید.
پس از اطمینان از کارکرد صحیح وبکم، بالای صفحه کنار نوار آدرس مرورگر، جایی که آدرس سایت نوشته شده، سمت چپ آدرس سایت، یک علامت قفل مشاهده میکنید که با کلیک بر روی آن پنجرهی کوچکی برای شما باز خواهد شد. گزینهی Camera بایستی روی Allow تنظیم شده باشد.

سیستم عامل اندروید:
در اندروید دو مورد باعث ایجاد مشکل شده که برای رفع مشکل هر دوی آنها را بایستی بررسی کنید.
ابتدا وارد تنظیمات دستگاه خود شوید و قسمت Application Manager (مدیر برنامهها)، مرورگر خود را پیدا کنید (مثلا Chrome) سپس آن را انتخاب و از منوها به دنبال گزینهی Permissions (دسترسیها) بگردید. با ورود به بخش Permissions، دسترسی دوربین را برای مرورگر روشن کنید. مجددا به کلاس برگردید صفحه را رفرش کنید و دوباره با انتخاب آیکون دوربین، آن را روشن کنید. دقت کنید برای روشن بودن وبکم، پایین صفحه آیکون آن که به شکل دوربین است بایستی روشن و به رنگ آبی باشد.





همچنین تنظیمات دیگری در اندروید باعث ایجاد اختلال میشود. برای رفع این مشکل در مرورگر کروم، «پس از ورود به صفحهی کلاس مجازی»، علامت سه نقطهی بالای صفحه را انتخاب کنید و وارد Settings (تنظیمات) مرورگر شوید. سپس در بخش Advanced (پیشرفته) گزینهی Site Settings (تنظیمات سایت) را باز کنید و در آنجا در بخش Camera (دوربین) دسترسی را آزاد کنید.



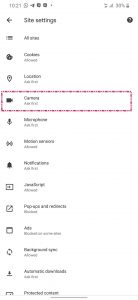

سیستم عامل iOS (آیفون، آیپد و…):
وارد Settings دستگاه شوید و از منوی Safari به منوی Camera مراجعه کنید. در این صفحه لیست سایتهایی که قبلا دوربین برای آنها تنظیم شده است نمایش داده میشود. آدرس سایت ملل را پیدا کنید و پس از باز کردن آن، گزینهی Allow را انتخاب کنید.


